Get started quickly#
Using OwnTracks means having to set up and configure your own server, which can be non-trivial. For this reason we have created what we call quicksetup, a set of tools which will hopefully get your OwnTracks environment set up as effortlessly as possible.
To get started you'll need roughly an hour of time and a bit of love of a Linux command line. You'll also need the following:
rootprivileges on some machine, which might be:- a small dedicated Linux-capable device (e.g. a Raspberry Pi or equivalent) or a dedicated Linux VPS (Virtual Private Server), either at your home or from one of the many VPS providers.
- some offerings are free of charge, though you'll need patience to wade through their lingo. (Oracle cloud, Good Cloud, and possibly a few others have a free tier.)
- we've had very good experience with the likes of DigitalOcean; at the time of this writing they have a 512MB Debian 12 VPS which serves us very well. But there are many others: Linode, Server4you, Hetzner, Netcup, ... look around and compare
- we've tested this setup on Ubuntu 22.04 (jammy), Ubuntu 24.04 (noble) and on Debian/Raspbian 12 (bookworm); anything older or different might well cause issues, but we'll gladly help if we can
- a DNS domain, something like
owntracks.example, which will be associated with your VPS. Some VPS providers offer one in a package with the VPS. Be that as it may, the technical jargon is you let that DNS domain and associate the IPv4 and/or IPv6 address of your VPS withowntracks.example. - if your Linux machine is at home, say, you'll need to open a few TCP ports in your router:
- port
80for Let's Encrypt enrollment and renewals only - port
443(optional) if you wish to permit authenticated access to your OwnTracks Web interface from "outside" - port
8883the MQTT port
- port
Before continuing, make sure you can login to your VPS, either as root or as an unprivileged user, but you will need to escalate privileges using sudo.
-
after logging in, the following program invocation should produce output similar to that shown:
$ sudo id uid=0(root) gid=0(root) groups=0(root) -
if you are prompted for a password, it will be your user password. After entering it you ought to see the output as above.
-
also make sure the DNS domain you chose is associated with your VPS. You can probably test this by using the
pingutility from your laptop. The machine might not actually be reachable, but you should see its IP address:$ ping owntracks.example ...
You should now be ready to proceed.
What you can expect#
Let's briefly describe what quicksetup will actually attempt to accomplish so that you can follow along.
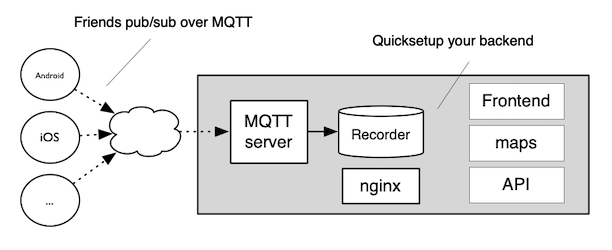
- warning: existing files and configuration used by / required by quicksetup will be overwritten!
- we'll attempt to enroll your VPS with Let's Encrypt on your behalf in order to have an SSL (TLS) certificate issued with which the Web server and the MQTT broker on your VPS will be protected. This ensures that all communication via HTTP (to the Web server) and via MQTT (to the broker) will be encrypted. We also install a cron job with which the Let's Encrypt certificate will automatically be renewed when required.
- we install an nginx Web server so that you can login to use our Frontend and other Web-based tools. We generate random passwords with which you login, and you will later find these passwords on the system in files called
/usr/local/owntracks/userdata/*.pass. This wipes any existing configuration for nginx you may have previously installed on the machine. - we install a Mosquitto MQTT broker in order for our Android or iOS apps to be able to publish location data to your OwnTracks VPS. As mentioned earlier, communication between the apps and the broker is encrypted via SSL/TLS. We also create automatic configuration files so you can auto-configure the OwnTracks apps using our
*.otrcfiles or a magic link on a Web page. The broker is configured to permit access only to users you specify with the same passwords we create randomly for the Web server. - we install and configure our Recorder. This is a program which subscribes to MQTT (on your VPS) and receives location publishes when your OwnTracks apps change location. The data is stored and can later be viewed with Frontend.
- you will be able to specify any number of Friends during the configuration below. Each of these friends can use the MQTT broker, use the Web server, login with their username and different random password.
So, if everything works the way we hope it will, this ought to be a plug-and-play experience. Fingers crossed, let us begin.
Launching quicksetup#
You are logged into your VPS either as root or as an unprivileged user. Three steps will get the installer going:
-
ensure you are running a supported operating system (e.g.
bookworm) by running$ hostnamectl ... Operating System: Debian GNU/Linux 12 (bookworm) ... -
obtain our quicksetup installer; we can't do this for you, but it's easy: you clone our repository.
$ sudo apt install -y git # not required on Ubuntu $ git clone --depth=1 https://github.com/owntracks/quicksetup $ cd quicksetup -
you now have all the files on your system, so feel free to look around. If you just want to continue, make a copy of the configuration and edit it with an editor. The file's content ought to be self-explanatory, but do ask us if it isn't.
$ cp configuration.yaml.example configuration.yaml $ nano configuration.yaml -
the configuration file requires the following settings:
dns_domainis the DNS name of your system as reacheable from the Internet. You will set this to, say,owntracks.example. Make sure you replace this value by the correct name for your installation.emailis the email address which we will use when enrolling a Let's Encrypt certificate on your behalf. We don't use this for anything else, and Let's Encrypt will send you mail only when your certificate is about to expire. You can omit this setting in which case we will configure Quicksetup without TLS/SSL; we don't recommend this, but it might be good for simple testing.- we strongly recommend you sign up for the free reverse geo service at OpenCage. It's free of charge, and they provide you with an API key you add to
opencage_apikey. This is used in determining address information for locations (example below), and we configure your OwnTracks Android app to use it. It's so much nicer when you can see the addresses of locations you've visited in our maps. -
friendsis an array of users who will be supported on your system. It will typically contain just yourself, but you might wish to have family members, relatives, or friends use OwnTracks on your system.friends: - { tid: JJ, username: jane, devicename: nokia } - { tid: ip, username: jip, devicename: iPad } - { tid: j2, username: jjolie, devicename: Phone }each line describes a friend, and you should be on the first line (we'll divulge later why that is). There are three fields on each line, all three are strings which may be enclosed in quotes. The tid is displayed by default on the phone and must not be longer than two characters. The username (with which you also login) and the devicename form the topic to which your devices will publish location data; these two values must be written in lowercase.
-
once you've edited the configuration file with the settings you wish, launch the installer which will install packages and configure services. Did you remember to open the TCP ports in your router?
$ sudo ./bootstrap.sh
This last step will install a program which will begin the actual installation. The program is called Ansible and it uses a file provided by quicksetup to begin configuring all the services as described above.
PLAY [OwnTracks Quick Setup] ********************************************************
TASK [Gathering Facts] **************************************************************
ok: [localhost]
TASK [system: template out sys.info] ************************************************
changed: [localhost]
TASK [verify some requirements] *****************************************************
ok: [localhost] => {
"changed": false,
"msg": "All assertions passed"
}
TASK [detect: acme] *****************************************************************
ok: [localhost]
TASK [system: install OwnTracks repository key] *************************************
changed: [localhost]
TASK [system: install OwnTracks repository] *****************************************
changed: [localhost]
TASK [system: install required packages]
...
If all goes well you ought to see green and/or yellow lines only; no red diagnostics. Red means error, and the installer would halt. Some of the steps will take longer than others, for instance we install several software packages which takes a bit.
Should you wish to, say, add a friend at a later stage, edit configuration.yaml, and re-run ./bootstrap.sh as you did earlier. As often as you wish.
Initial testing#
Assuming the installer was successful, you can verify if the services are working as we intended them to:
- install OwnTracks on your Android or iOS device and configure it, either by
- sending yourself one of the files from
/usr/local/owntracks/userdata/*.otrc - visiting
https://owntracks.example/owntracks/(orhttps://owntracks.example) and logging with your username (from the friends list inconfiguration.yaml) and the corresponding password from/usr/local/owntracks/userdata/<username>.pass. At the bottom of the page is a link you can click on from your Android/iOS device to automatically configure the app.
- sending yourself one of the files from
-
in the app on the smartphone, click on the publish up arrow
Android iOS 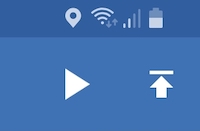
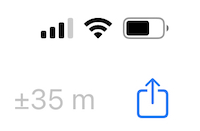
-
back on your VPS, use the following pre-configured utility to subscribe to your MQTT broker; by pre-configured we mean you won't need to specify username, password, hosts, etc:
$ mosquitto_sub -v -t 'owntracks/#' -
on the console you should see some output from
mosquitto_subwhich looks a bit like this:owntracks/jane/nokia {"_type":"location","SSID":"mywifi","alt":154,"batt":53,"conn":"w","created_at":1706856299,"lat":48.856826,"lon":2.292713,"tid":"j1","tst":1706856298,"vel":0} -
the output on your system will differ. The first part before the first space, is called the topic name. This is a kind of "address" to which your app publishes data, and each user on your system has a unique topic which has three parts: the constant
owntracks, followed by the username, and the device name. After the initial space comes the actual location data your phone published. Let's format that neatly: you see the data includes a time stamp (tst), latitude and longitude (lat,lon), and a whole bunch of other values you can look up if you wish.{ "_type": "location", "SSID": "mywifi", "alt": 154, "batt": 53, "conn": "w", "created_at": 1706858149, "lat": 48.856826, "lon": 2.292713, "tid": "j1", "tst": 1706858149, "vel": 0 } -
still on the console, let's verify whether the Recorder has successfully saved the published location data. Note how the path name contains the user and device names used for publishing; the rest of the filename is a
YYYY-MMdate stamp:$ tail /var/spool/owntracks/recorder/store/rec/jane/nokia/2024-02.rec 2024-02-02T07:15:49Z * {"_type":"location","SSID":"mywifi","alt":154,"batt":53,"conn":"w","lat":48.856826,"lon":2.292713,"tid":"j1","tst":1706858149,"vel":0} -
let's use a Web browser to access our site, where you'll be prompted for username and password as already mentioned:
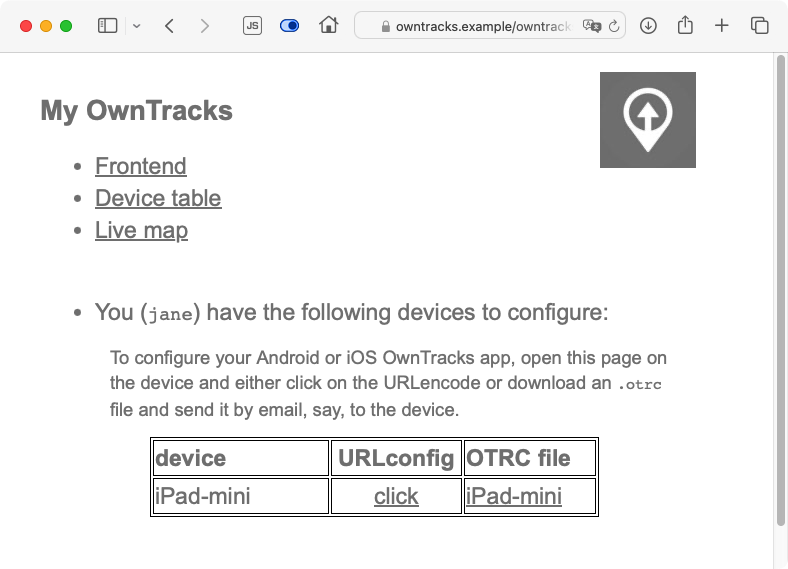
-
live map. The icon on the right of the info panel is what we call a CARD
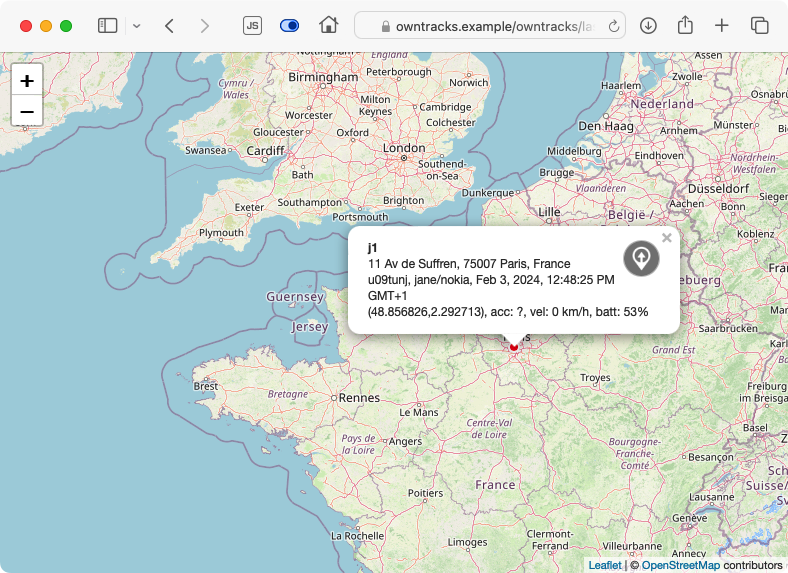
-
Frontend (below) is our primary data viewer which shows current locations (click on a bubble to find more details about a position)
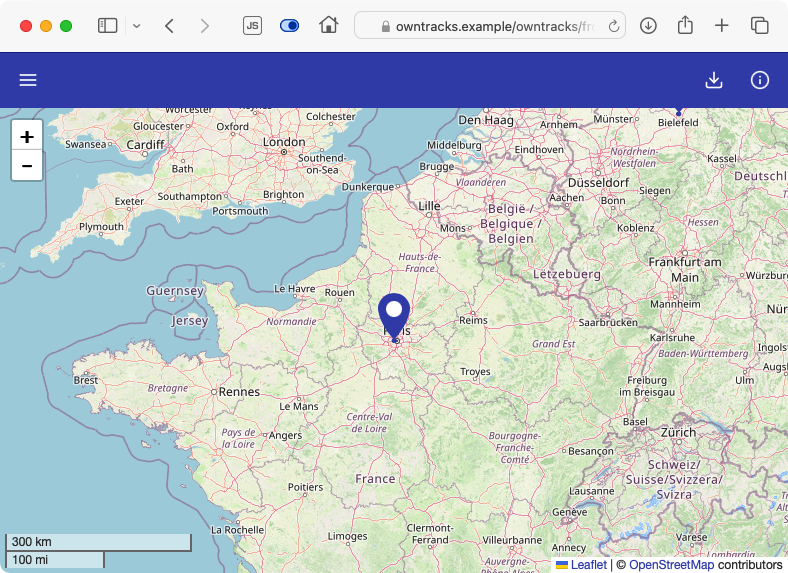
-
in Frontend users can select users and devices to see, tracks to view, etc.
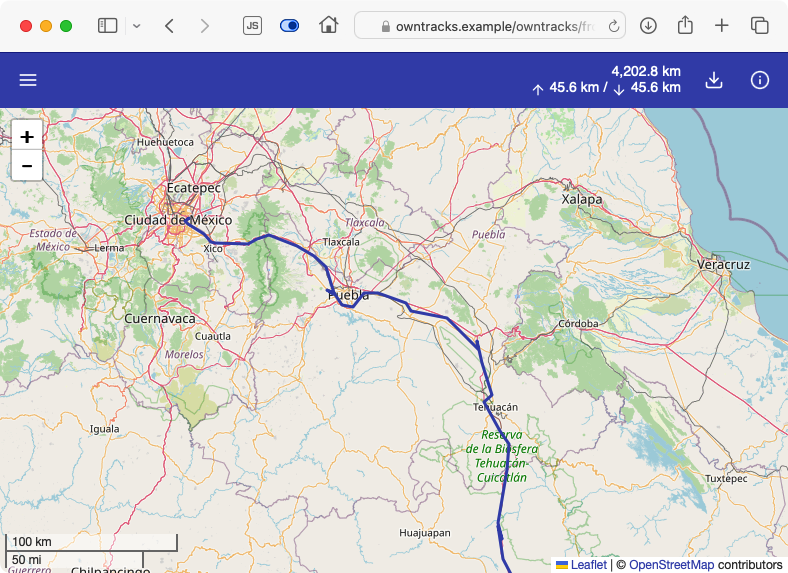
-
back on the command line of your VPS, you can explore the data submitted by your devices using the
ocatutility, say:$ ocat --user jane --device nokia | jq { "count": 1, "locations": [ { "_type": "location", "SSID": "mywifi", "alt": 154, "batt": 53, "conn": "w", "lat": 48.856826, "lon": 2.292713, "tid": "j1", "tst": 1706858149, "vel": 0, "ghash": "u09tunj", "cc": "FR", "addr": "11 Av de Suffren, 75007 Paris, France", "locality": "Paris", "tzname": "Europe/Paris", "isorcv": "2024-02-02T07:15:49Z", "isotst": "2024-02-02T07:15:49Z", "isolocal": "2024-02-02T08:15:49+0100" "disptst": "2024-02-02 07:15:49" } ] } -
Notice how the data has been enriched by the name of the time zone (
tzname) at the location and the local time there (isolocal). In addition, OwnTracks has stored the address (addr) of the location, thelocalityor city if know, and the country code (cc) of the published location. This data is available because we've signed up for an account and configured our system to use OpenCage. If you're curious about the geohash (ghash), it's a convenient way of expressing a location using a short string. -
the data you obtain locally from our Recorder is also available via its API
$ curl -u jane -sSf 'https://owntracks.example/owntracks/api/0/locations' \ -d user=jane -d device=nokia Enter host password for user 'jane': {"count":1,"data":[{"_type":"location","SSID":"mywifi","alt":154,"batt":53,"conn":"w","lat":48.856826,"lon":2.292713,"tid":"j1","tst":1706858149,"vel":0,"ghash":"u09tunj","cc":"FR","addr":"11 Av de Suffren, 75007 Paris, France","locality":"Paris","isorcv":"2024-02-02T07:15:49Z","isotst":"2024-02-02T07:15:49Z","disptst":"2024-02-02 07:15:49"}],"status":200}
Debugging#
There's quite a bit going on in the background, so we want to give you some tips on how to go about debugging or finding out what's actually going on.
-
Verify the required services are running:
$ systemctl status ot-recorder $ systemctl status mosquitto $ systemctl status nginx -
The MQTT broker logs information on incoming requests:
$ tail -f /var/log/mosquitto/mosquitto.log -
You'll likely also want to see the payloads the MQTT broker is getting; do so by subscribing to all topics:
$ mosquitto_sub -v -t '#' -
The OwnTracks Recorder prints diagnostics to its console, but that console is typically not visible as it's a background service. Use journalctl or syslog on Ubuntu
$ journalctl -u ot-recorder -f $ tail -f /var/log/syslog | grep ot-recorder -
When
janehas successfully published a location from her device (here:nokia), verify it's actually arrived at your recorder:$ tail /var/spool/owntracks/recorder/store/jane/nokia/YYYY-MM.rec
If you need more help, we'll gladly help you if we can. Even if all you've found is a glitch in our documentation, we consider that a bug so please report it. You might want to keep a copy of the file sys.info handy which should have been created by bootstrapping process in the directory from which you launched it:
$ cat sys.info
Last bootstrap: 2024-02-08T13:18:43Z
Ansible version: 2.14.3
OS distro: Debian / 12 4
OS distribution: bookworm
Where to go from here#
There's a lot you can do with OwnTracks and its backend, so you might want to read up on some of the features:
- Learn about geofences or waypoints and Points of Interest
- Explore Friends and learn how to configure Cards
- On iOS you can configure Tours you share with other people, and even utilize its pedometer data
- Compare our apps on Android and iOS
- MQTT broker bridging is useful for connecting two backends together, yours and a friend's, say.
- Learn what you can do with OwnTracks data with some programming and with Lua hooks.
- See which other settings you can use in
configuration.yaml. - Learn about extra features of quicksetup.
- OwnTracks data storage